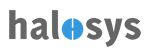Home > Operations > Logs
Logs
Halosys provides users with three (3) different logs: Activity Logs, Notification Logs and Crash Logs.
API
Display activities of app and users identified by request ID

User can filter the logs by App Name, Status, Start Date, End Date, and/or Username
Once enter the filter, click
“Apply” to apply filter to the logs.
Click on “Clear” to remove any filter.
User can also change table display to view different details on the logs table by clicking on “Change Table Display”. Check to add/Uncheck to remove the info column from the table. Timestamp, Request ID, and App Name are default columns that cannot be removed from the table.
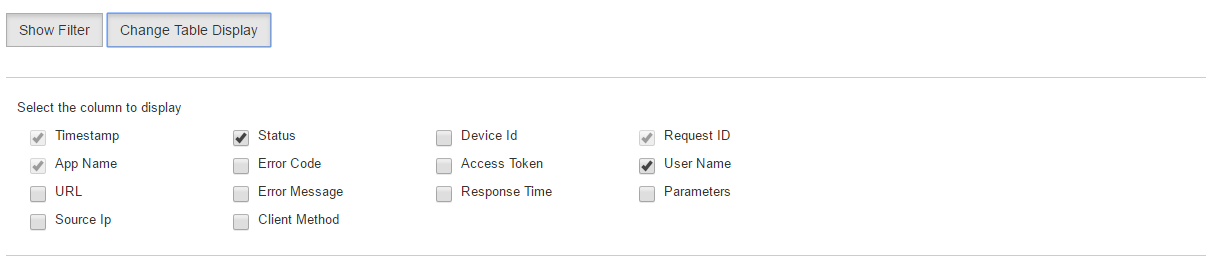
Datasource
Display activities of datasource logs

User can filter the logs by Datasource Name,Datasource Type, Status, Method, and/or Username
Once enter the filter,
click “Apply” to apply filter to the logs.
Click on “Clear” to remove any filter.
User can also change table display to view different details on the logs table by clicking on “Change Table Display”. Check to add/Uncheck to remove the info column from the table. Timestamp, Status , Method , Response Time and Datasource Name are default columns that cannot be removed from the table.

Batch ServiceLogs
Display Batch Service Logs activities.
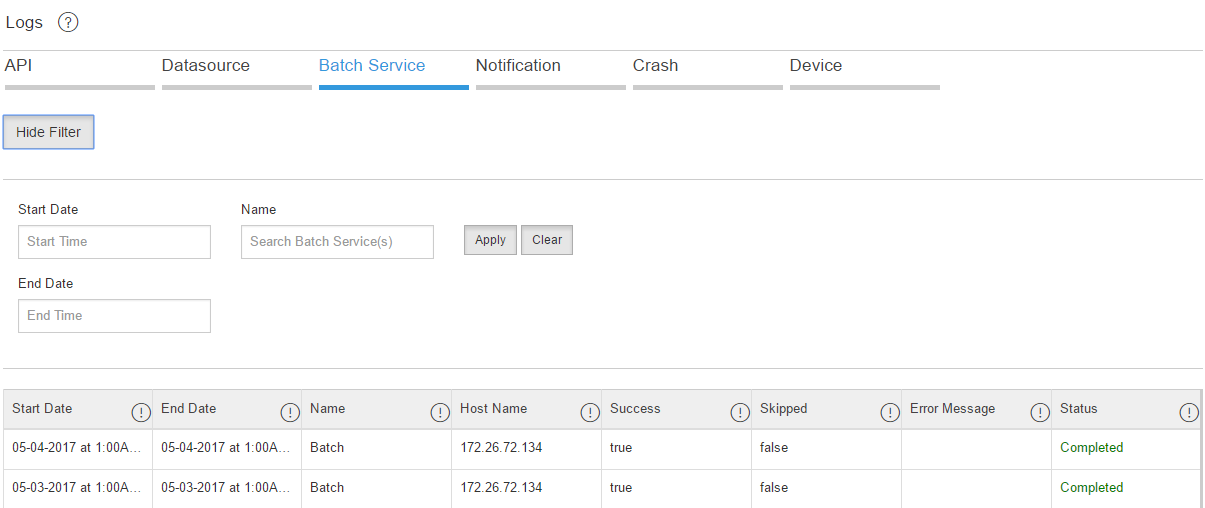
User can filter the Batch Service Logs by Start Date, End Date and Name.
Once enter the filter, click “Apply”
to apply filter to the logs.
Click on “Clear” to remove any filter.
Notifications
Display notification activities
User can filter the Notification Logs by Notification Type, Trigger, Start Date, End Date, To User, and/or Device ID.
Once enter the filter, click “Apply” to apply filter to the logs.
Click on “Clear”
to remove any filter.
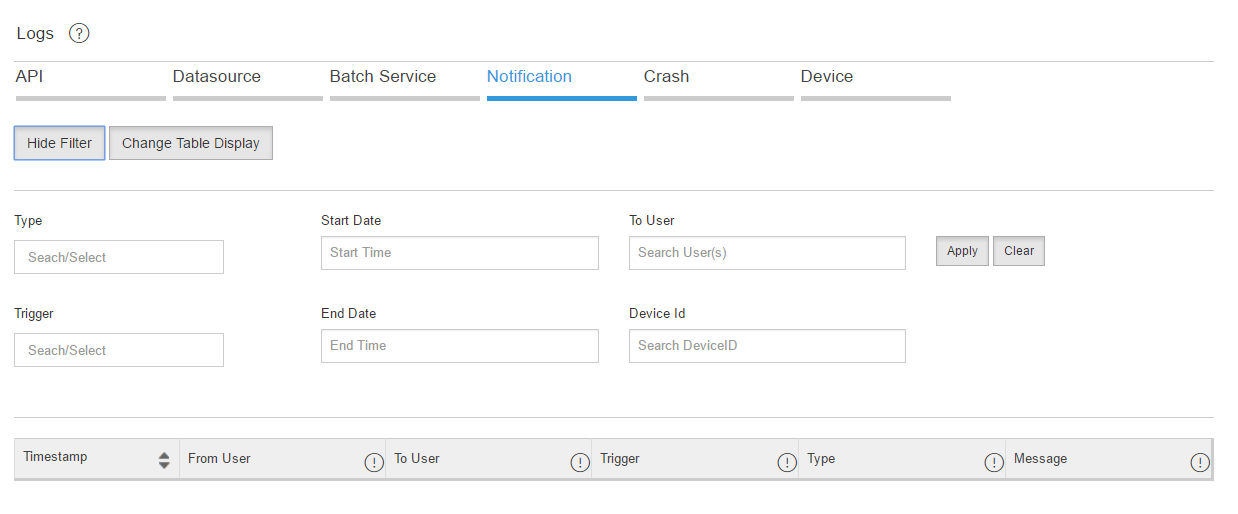
User can also change table display to view different details on the logs table by clicking on “Change Table Display”. Check to add/Uncheck to remove the info column from the table. Timestamp, From User, To User, and Trigger are default columns that cannot be removed from the table.

Crash Logs
Display crash activities.
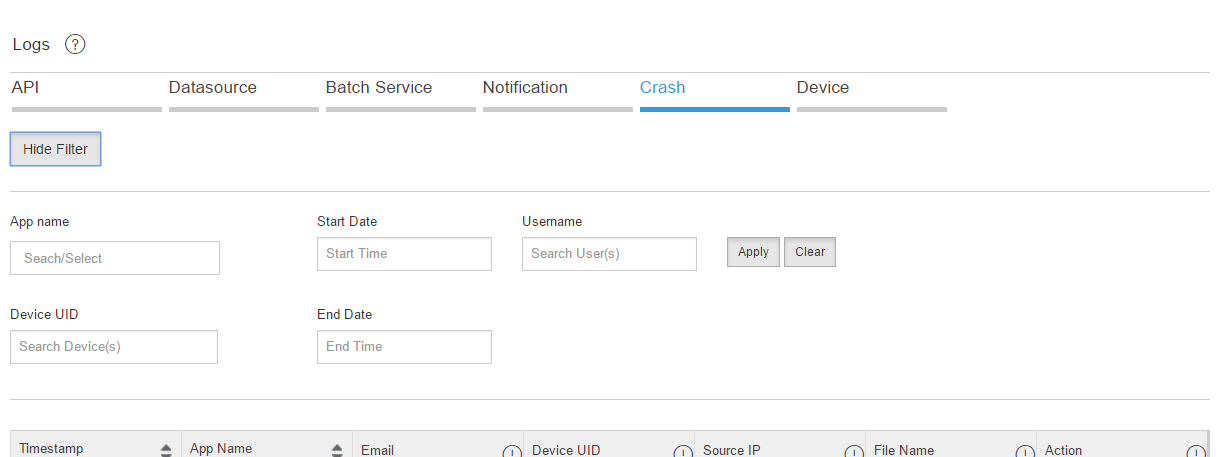
User can filter the Crash Logs by App Name, Start Date, End Date, Username, and/or Device UID.
Once enter the filter,
click “Apply” to apply filter to the logs.
Click on “Clear” to remove any filter.
Download Crash Log
Crash log can be downloaded as a zip file by clicking on the download icon
Device Logs
Display Device Logs activities.
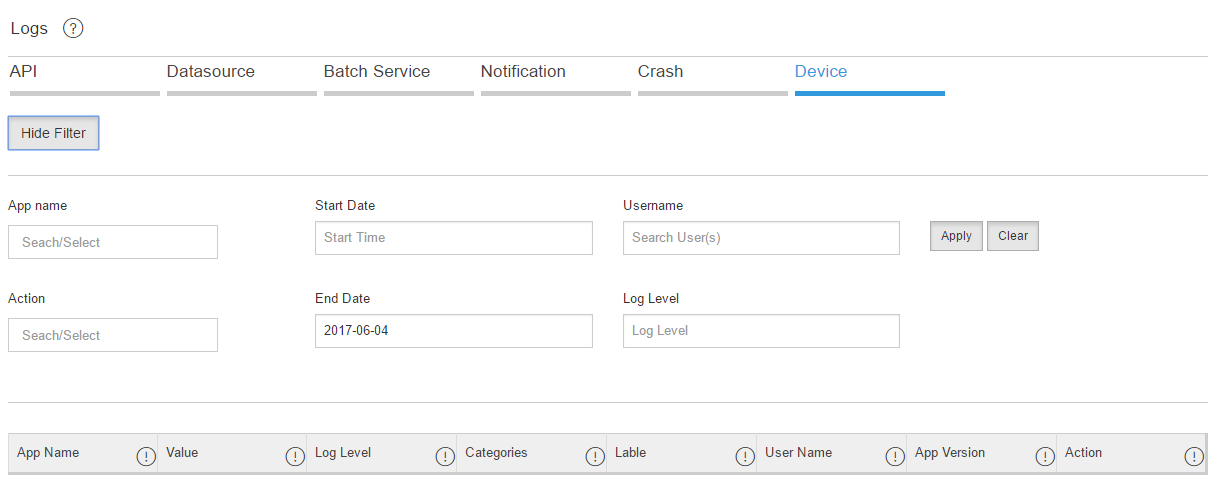
User can filter the Crash Logs by App Name, Start Date, End Date, Username, Action , and/or Log Level.
Once enter the
filter, click “Apply” to apply filter to the logs.
Click on “Clear” to remove any filter.